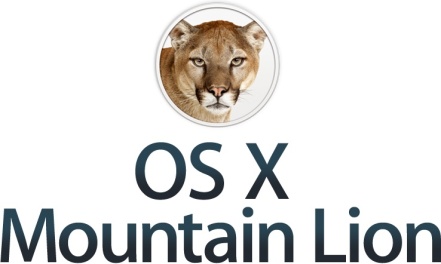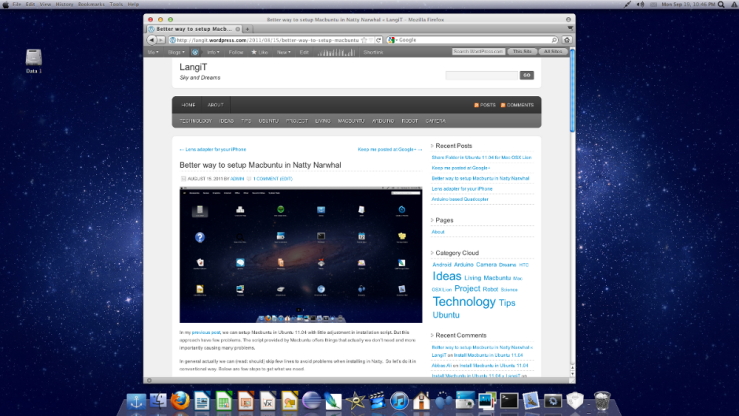I have been waiting for Mountain Lion since its preview release. It always make me feel impatient for something new from Apple. Then the new OSX was released few weeks ago. I immediately opened the App Store to download the installation.
It was a very surprise that the download only took few minutes, the message says the download is finished. Something is wrong. I opened the installation, and it says “this copy of the install OS X Mountain Lion application can’t be verified. it may have been corruped or tampered with during downloading”. What is that? I checked to Application in Finder. The file size is only 74MB.
My next default procedure when find something like this is checking the error to Google. Many people have same problem. Then I went to Apple communities support page. There are few similar problem with various solutions. So I tried every single possible solutions, one by one. No luck. It always stops at 50 or 74 MB then end up with the same message.
This problem already taken my two sleepless weekends. I redo everything again, did each step carefully, and end up with the same error. I can’t believe this problem happen in Apple product. I gave up. That’s it.
I am happy with OSX Lion. I think I need no new features that mostly are for social media apps. I don’t do it on my Mac. I will try again after the next minor release, 10.8.1, may be.
So I sent an email to Apple Support, tell everything what I have done, and asking for refund. The support lady replied on the next day, ask me to go to support page, exactly the same procedure that I have done.
Ok. Why not give one more try? I checked again what other people have done, check the log file in Console, examine the network, tried to download other apps. I have no problem with my Mac, I have more than enough free space, no issue on the network, and the internet connection is also good.
Until I realized that I missed one solution in communities support that suggested to use Hotspot shield. I simply ignored the solution. It just doesn’t make sense that this can solve the problem. Hotspot shield is for security connection. I have upgrade many other OSes, Linux, Windows, and of course upgraded OSX many times without having Hotspot shield and never had any issues.
But that is it! After setup the Hotspot shield, I redo everything again. I removed the installation program at Application in Finder. Deleted cache under ~/Library/Cache and temp files in com.apple.store folder. Then I opened the Apple Store again, download the Mountain Lion again.
I checked the progress bar with my fingers cross. I opened the Purchases in App Store, and finally saw the progress bar moving slowly. Then at the first time I saw it passed the 74MB size. Wow, this must be good. I leave it open and went to bed. In the morning it passed 1GB! So I went to work and leave my Mac finish the download. Yes, I found it was completed when I was home in the evening. Then the rest step is very easy and run very smooth.
I haven’t tried anything yet but writing to this blog. I already seen on the dock that there is a sign on the icon that My Virtual Box doesn’t work. Pfviewh! At least I have finished the upgrade. I will find out solution for the next problem later.
So this painful upgrade takes two full days to download the installation package. It also took my three weekends to redo every steps with failures and to find a right solution for the problem I had. What a frustrating upgrade I have ever done from Apple. And I still can’t believe that Hotspot shield solve the problem, and I still don’t know what causing the problem.