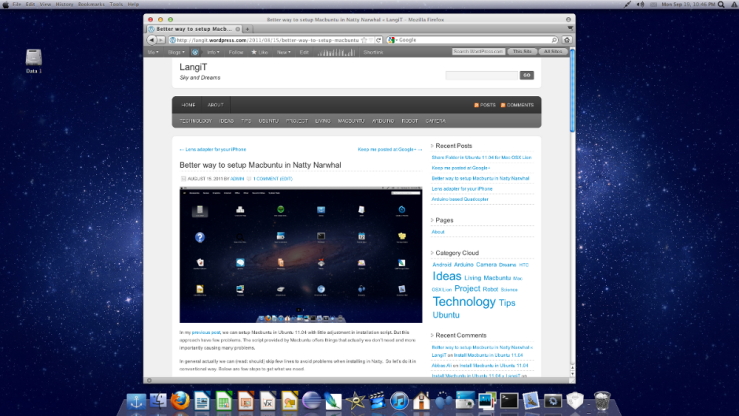Sharing folder is one of important features that you must have if you work with multiple computers in a network. In my home office I use Ubuntu 11.04 as my file server. I have Mac and Windows boxes in the network and I have common files that are used by many users like pictures, musics, etc.
If you use diskless Macs like Macbook Air or Mac Mini, of course you would need to use the DVD drive in other machine or buy external DVD drive. I have shared to you how to Setup Shared DVD in Ubuntu for Mac OSX Lion using AFP and netatalk. It works fine, but rather slow.
There is another solution we can use is using Open-SSH. I recently test using it. It works fast, faster than using netatalk. I think comparable with SMB file sharing. And the setup is simple.
This article tells you how to set it up. We will use a very useful tool Secured Shell (SSH) using openssh in Ubuntu 11.04 Natty Narwhal. This should also work in newer Ubuntu 11.10 Oneiric Ocelot or other version of Ubuntu. Let’s start how to do this.
Setup OpenSSH
Login to your Ubuntu PC. Open terminal, then type:
sudo apt-get install openssh-server
The command will use standard setting for ssh such as use standard port 22 for ssh, and use protocol 2. You can change the setting if you like, for example if you would restrict access based on IP for your ssh server. Or just skip you don’t change anything.
sudo nano /etc/ssh/sshd_config
Setup your DVD media
You need to tell ubuntu to auto mounting the DVD drive with generic mounted volume so we can set it as shared volume.
sudo nano /etc/fstab
Add the following line at the end of the file.
/dev/dvd /media/dvd auto user,noauto,exec,utf8 0 0
Setup Macfusion
To access the server from Mac, I use OSX Fuse and Macfusion, download both software. You need OSX Fuse to run Macfusion. Install OSX Fuse and then Macfusion. Make sure you install Compatibility Layer when installing OSX Fuse. Then follow the rest of installation instruction to complete the setup.
Open MacFusion click the “+” sign at the left bottom to add new device. Then select SSHFS option. Go to SSH tab. I name it DVD, fill the IP as your SSH server IP, User Name and Password as what you have defined at your server, and fill the Path as your share folder that you setup in Ubuntu server.

Ignore the SSH Advance tab if you use the default settings at your server. Go to the Macfusion tab, leave the Mount Point as default and fill the Volume Name as you wish to be displayed in the mounted device at your Mac, I fill it “Remote Disc”. You can change the icon if you like.

To mount your new drive, just click mount. You will be ask to enter the password, key in the password and click the check box Save Password in Keychain.
Your mounted drive will be on your desktop. To access it from any application, enable the home folder at your favorites in the Finder preference setting. Open Finder – Preferences, click Sidebar tab, click the check box of your machine under Devices.
Once completed, open Finder, click your Mac machine under Devices at Sidebar. You will see mounted DVD is on the list.
Source:
Share my DVD drive with my Mac Mini over LAN
http://macfusionapp.org/